What is Brave Browser
Brave Browser is a free and open-source web browser developed by Brave Software, Inc. It’s built on the Chromium web browser engine, which also powers Google Chrome. Brave Browser is designed with a focus on privacy, security, and speed, offering users features such as built-in ad-blocking, tracker blocking, and automatic HTTPS upgrading to enhance online privacy and security.
One of the distinctive features of Brave Browser is its Brave Rewards program, which allows users to opt into viewing privacy-respecting ads in exchange for Basic Attention Tokens (BAT), a form of cryptocurrency. Users can then choose to support content creators by tipping them with BAT tokens.
Brave Browser has gained popularity among users who prioritize privacy and security online, as well as those interested in exploring alternative revenue models for content creators on the internet. It’s available for various operating systems, including Windows, macOS, Linux, Android, and iOS.
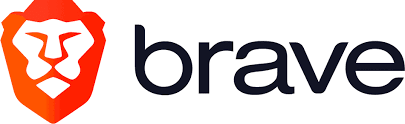
How to set a proxy in Brave Browser
Setting up a proxy in Brave Browser is quite straightforward. Here’s a step-by-step guide:
Open Brave Browser: Launch your Brave Browser on your device.
- Open Settings: Click on the menu icon (three horizontal lines) located in the top-right corner of the browser window. From the dropdown menu, select “Settings.”
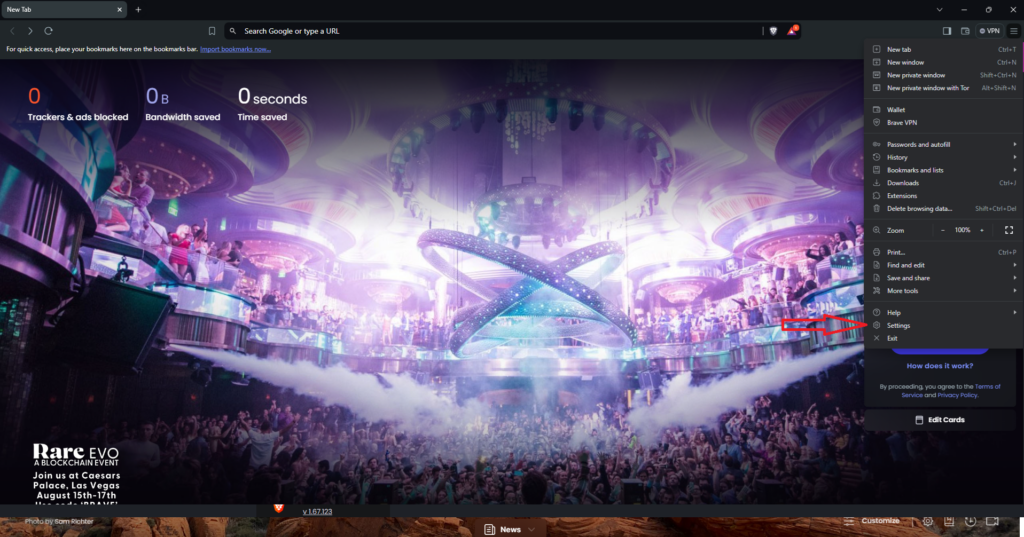
2. In the search bar type “proxy”
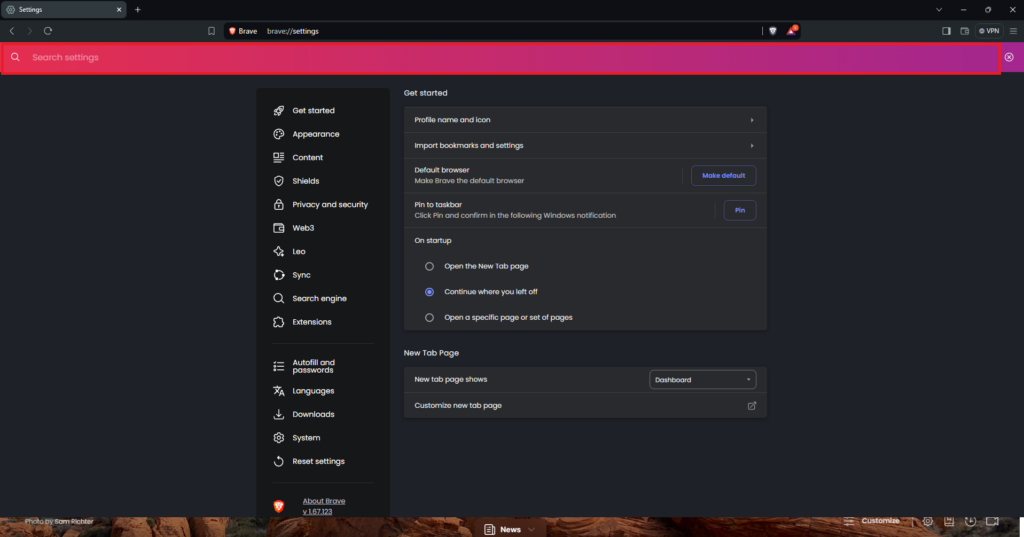
3. Find and Open Proxy Settings: Scroll down until you find the “System” section. Under this section, there should be an option labeled “Open your computer’s proxy settings.” Click on this option.
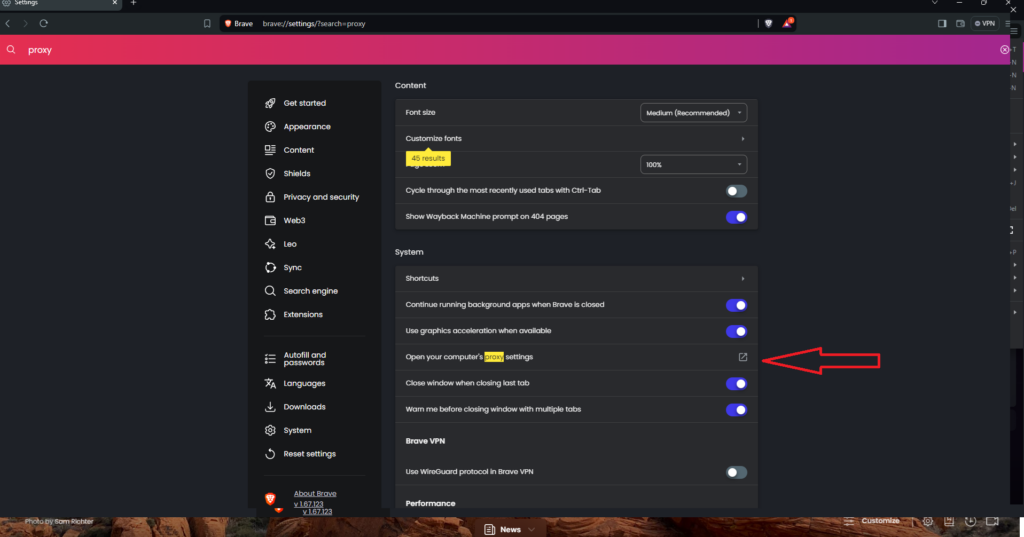
4. Proxy Settings on Your Computer: Clicking on the above option will open your computer’s proxy settings. The process from this point may vary depending on your operating system (Windows, macOS, Linux), as proxy settings are typically managed at the system level.
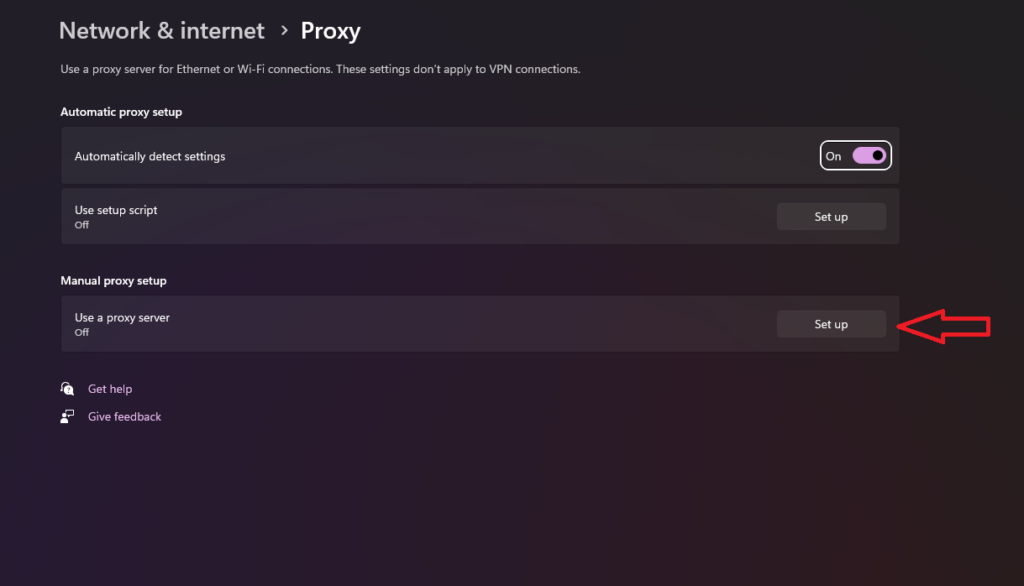
5. Configure Proxy Settings: Within your computer’s proxy settings, you can configure the proxy settings according to your preferences. You may need to consult with your network administrator or service provider for the specific proxy settings you should use. Once configured, save the settings.
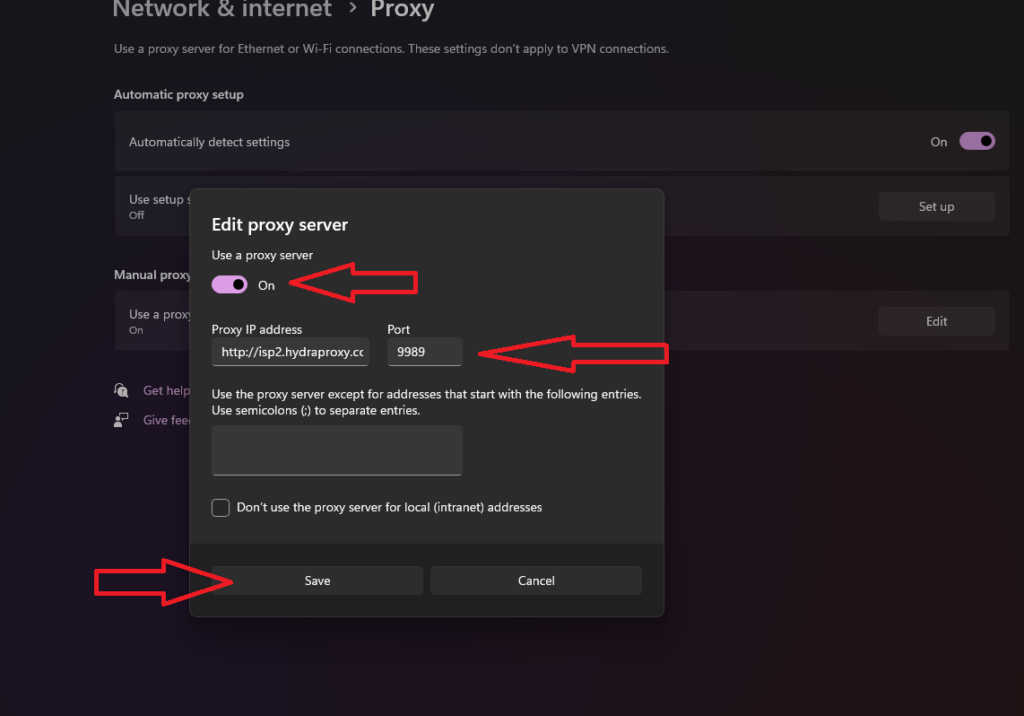
6. Return to Brave: After configuring the proxy settings on your computer, return to the Brave Browser settings by clicking on the Brave Browser tab or window. After that you have 2 options:
- In case of our mobile proxies you are good to go as they use a whitelisted IP as a form of authentication (please make sure that the whiteliste ip is set up correctly)
- In case of our rotating residential proxies you will need to copy and paste the username and password for the proxy. You can find them by clicking on the manage access button next to your order.
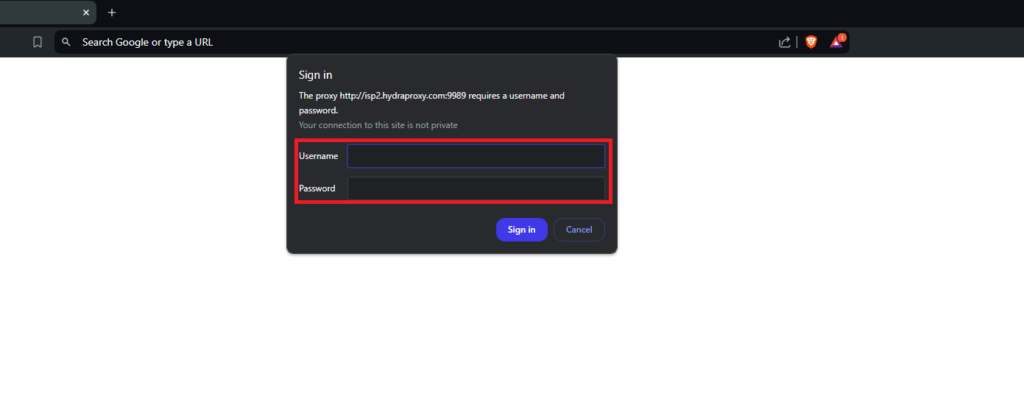
That’s it! You’ve successfully set up a proxy in Brave Browser. Remember that if you ever want to disable the proxy or change its settings, you can do so by accessing your computer’s proxy settings again and making the necessary adjustments.